Gradescope
Gradescope is a tool used to administer and grade online or digitized paper-based homework, quizzes, and exams with open-ended or multiple-choice questions, including bubble sheets. The grading is collaborative, as many co-instructors can grade the same assessment in real time together with an adaptable rubric. To reduce grading bias, the program enables blind-grading for all responses to one question at a time, as well as the ability to give efficient, detailed feedback on each question. Some features are AI assisted, making the grading efficient for multiple choice and some types of open-ended questions. Gradescope enrollment can sync with your Sakai and Canvas course enrollment and gradebook.
Students: In order for your UNC Onyen account to work in Gradescope you must first set up your email address. After you sign up for an email account then you can use Gradescope.
Resources
- Visit Gradescope’s Help Center
- 2-minute video: What is Gradescope?
- View recorded Gradescope workshops
- Register for a Live Weekly Workshop
- Browse Gradescope Remote Assessment FAQs
- Contact Gradescope
Student FAQs
We recommend using the new Gradescope Mobile App to scan and submit your work!
Previously, students had to use the following options to scan their work and submit assignments. Students may continue to use these options to get a PDF version of their work if they prefer not to use the Gradescope app:
- Scanning work on a mobile device. UNC-CH students also have access to Office Lens, which is available for iOS and Android. Office Lens also integrates with Office 365.
- Submitting individual assignments
- Adding group members to your group assignment
See how to view your Gradescope submissions.
See how to merge student Gradescope accounts.
Yes! It allows students to submit their assignments and view grades. See more on the new Gradescope Mobile App.
Instructor FAQs
See how to get started with Gradescope.
Join the UNC Gradescope Teams site.
If Gradescope is not enabled in your Sakai course site, then begin by adding Gradescope to your site’s tool menu. To do that,
- Click on Site Info
- Select Manage Tools
- Scroll down and check off the box for Gradescope 1.3
- Click Continue and then Finish to add Gradescope to your Sakai course site
See this Knowledge Base article explaining how to sync your Sakai roster with Gradescope.
Introduction
Gradescope 1.3 is a new Gradescope integration in Sakai used to administer and grade online or digitized paper-based homework, quizzes, and exams. Graded assignments and assessments in Gradescope can link with your Sakai course’s gradebook.
*Please note, the following instructions are based on a Gradescope course that is already linked with the Sakai course enrollment using the Gradescope 1.1 integration, and the Gradescope assignment submissions have been reviewed and graded. The Gradescope 1.1 integration will be unlinked and then relinked using the Gradescope 1.3 tool in Sakai.
Instructions
- Log in to Sakai
- Navigate to your Sakai course site
- Select Gradescope from the site’s tool menu
- From the Gradescope Dashboard select Course Settings
- Click on Unlink next to Sakai Course information

- Navigate back to your Sakai course site
- Click Site Info
- Click on Manage Tools
- Select Lessons (if it is not already added to your site) and also Gradescope 1.3
*Gradescope 1.1 (original Gradescope tool) can be unchecked as well - Click on Continue > Finish to confirm setup
- Click on Gradescope 1.3
- From Gradescope 1.3 select link An existing Gradescope Course and choose the appropriate Sakai course site.

- Click on Roster
- At the bottom of the page click on Sync Sakai 1.3 Roster

- Go back to the Sakai course site and click on Lessons tool
- Select Add Content > Add Learning App

- Click on Launch External Tool Configuration

- Choose to link An existing Gradescope Assignment
- Select the Gradescope assignment from the drop-down menu
 /li>
/li> - The new assignment link will load on the Lesson page. Click the title of the Gradescope assignment from the Lesson page
- At the bottom of the page click on Post Grades to Sakai 1.3
 The grades will sync with Sakai. Repeat steps 16 – 21 for each Gradescope assignment with scores that need to be linked to Sakai’s Gradebook.
The grades will sync with Sakai. Repeat steps 16 – 21 for each Gradescope assignment with scores that need to be linked to Sakai’s Gradebook.
No, be sure to re-sync the roster in Gradescope as students drop or add your course. You will need to log in to Canvas, click your course, and then click Gradescope 1.3 in the left sidebar. On your Gradescope Course Dashboard, next click Roster in the left sidebar to get to your Roster page. On your Roster page in Gradescope, click the Sync Canvas Roster button in the footer or the middle of your page.
By default, Gradescope will email users to say that they’ve been added to the course. If you don’t want users to be notified uncheck “Let new users know that they were added to the course” in the dialog box.
Existing submissions/grades for dropped students will be preserved. See the Adding Students and Staff article for more tips. If you have any problems while syncing your roster, see the Troubleshooting guide or contact help@gradescope.com.
No. If your Sakai site has multiple rosters, syncing them in Gradescope will merge them into a single roster. Currently, there is not a way to differentiate sections in Gradescope. One suggested workaround is duplicating assignments for multiple sections, with labeling that distinguishes one assignment’s section from another.
Gradescope’s flexible and consistent rubrics can be used to streamline the grading process and provide formative, unbiased, and consistent feedback. Gradescope works for classes with multiple graders for the following reasons:
- Grade one question at a time to easily split the grading in a course with multiple graders
- “Next Ungraded” button ensures no two graders see/grade the same student submission
- The same rubric is used for each question ensuring consistent grading and grader visibility
- Dynamic rubric notifies all graders of any changes to the rubric in real time
- Open your linked course in Canvas.
- Click Assignments in the left sidebar and then click the +Assignment button.
- Enter your assignment name and overall point value. Skip down to Submission Type and select External Tool from the dropdown.
- Next, click the Find button and select Gradescope from the list of external tools.
- Once you’ve found the Gradescope tool, click Select. Beneath the External Tool URL bar, it’s recommended that you also select “Load this Tool in a New Tab.” Click Save and Publish. This will either open your Gradescope Course Dashboard in a new tab or in an embedded window in Canvas depending on your settings.
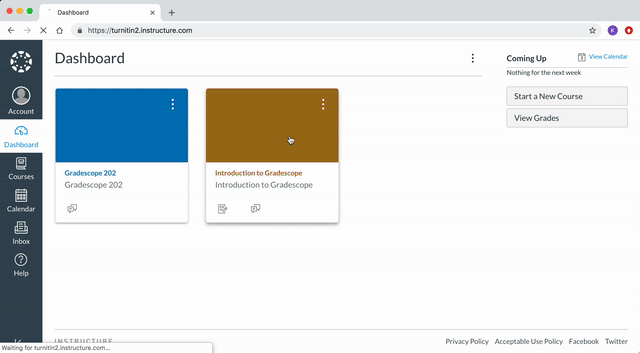
- On your Gradescope Course Dashboard, click an existing Gradescope assignment or click Create Assignment to make a new one.
- If you’re creating a new Gradescope assignment, next choose the assignment type and settings. See our Help Center article on creating an assignment for details on assignments and settings. As you’re creating the assignment, make sure the point value you give the Gradescope side of the assignment matches the point value you gave the assignment on the Canvas side. When you’ve chosen your settings, click Create Assignment.
- Next, expand the left sidebar in your Gradescope window and click Settings. Scroll down to the Canvas Assignment section and click Link. When the dialog box appears, select your Canvas assignment from the dropdown. Your assignment is now linked. When students click on the assignment name in Canvas, they’ll be taken to that assignment in Gradescope. To see what your students will see, check out the article on Using Gradescope with Canvas as a Student.
- On your course site in Sakai, click Lessons in the left sidebar. If you don’t see Lessons in the sidebar, click Site Info > click Manage Tools > Select Lessons.
- Once you’re on the Lessons page, click Add Content +. A dialog box will appear. In the dialog box, click Add Learning App, and select the Gradescope 1.3 link.
- When prompted, click Launch External Tool Configuration to open Gradescope. When Gradescope launches, you will see a dialog box about assignment-linking. Decide whether you’d like to create a new Gradescope assignment or link to an existing one. Then, click the Link Assignment button.
- If you’re creating a new Gradescope assignment, next choose the assignment type and settings. When you’ve chosen your settings, click Create Assignment. This will take you back to your Sakai Lessons page where you and your students will see a link to the assignment.
- On your Lessons page in Sakai, click the assignment link you just created to go back to Gradescope and add or edit your assignment outline or questions. Save your work in Gradescope when you’re finished. For student-uploaded assignments, once your release date passes in Gradescope, students will be able to submit work when they access Gradescope via the direct assignment link you created or via the Gradescope link in the left sidebar of their Sakai course site.
Be sure to first create your Gradescope assignment in Canvas. See above question: How do I create a Gradescope assignment from Canvas?
When you’ve finished grading submissions, you will be taken to the Gradescope Grading Dashboard for the assignment. Expand the left sidebar in Gradescope (if it isn’t already) and click Review Grades. Then, on the Review Grades page, click the Post Grades to Canvas button.
If you want students to also see their graded, annotated submissions, question-by-question scores, rubrics, and feedback on Gradescope, click the Publish Grades button.
Efficiency: Many of our instructors find there is a great efficiency in grading through Gradescope because they do not have to open different folders per student, they can grade one question for all students before moving onto the next question, have the ability to tap into some AI graded features, and because they can easily make changes to rubrics and point assignments for all students without having to go back through each student’s answers. It is also easy to make new assignments. You can copy assignments you’ve made previously and even rubrics you’ve used on previous assignments.
Paperless: Instructors can choose all digital tools or scan paper exams to make digital files. The scanning process is eased, even in large courses, with bulk uploading and AI name recognition.
Collaborative: Many instructors have TAs helping with grading. Gradescope allows everyone to work at the same time. Instructors can copy assignments & rubrics into the other instructors’ Gradescope courses as a way to ensure consistency across sections taught by different instructors.
Data: While many instructors are used to collecting data around multiple-choice questions (difficulty, discrimination etc.), Gradescope provides data and statistics around open-ended questions. This makes it easy for an instructor to quickly scan the assessment for the most difficult questions or places they might like to review a TA’s grading.
Ease of regrade: Students can see their scores and how they were graded for each question on a detailed rubric and any instructor feedback specific to their response. If after all of this, they feel they deserve a regrade, they can click on one question for re-grade. The instructor receives a list of questions to be regraded (grouped together for efficiency).
Track student performance: Not only does Gradescope reduce grading time and provide students with better feedback, but Gradescope can be used to gain valuable insight into student learning for both online and paper-based assessments. Track student performance by easily identifying knowledge gaps, gaining insight at the assignment and question-level, and tagging questions with key concepts or learning objectives. Here is an example of question-level statistics:
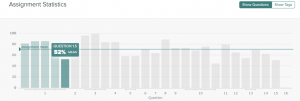
Gradescope significantly reduces grading time by:
- Grouping similar student answers: Allows you to grade hundreds of students with a few clicks (even for free response questions)
- Storing student submissions and delivering feedback electronically: Eliminates the need to pass back student papers during class time or office hours
- Systematically managing regrade requests: Eliminates influx of emails and any opportunity for students to change handwritten answers after receiving graded work back
- Streamlining workflows for multiple graders: Allows you to assign graders/TAs to grade electronically per question, eliminating paper shuffle and logistics of team grading
- Syncing automatically to Sakai: Eliminates tedious and manual tallying of points and passback to your Sakai Gradebook
Gradescope rubrics help scale student feedback because they are:
- Dynamic: Make edits to point values/comments at any point and update for all previously graded work (even during or after grading)
- Consistent: All graders use the same rubric for each question to keep the grading fair and equitable
- Transparent: Students can easily see exactly what rubric items were applied to their work, so they better understand what mistakes they made and why points were awarded/deducted
- Customizable: Add LaTeX, markdown, or images to deliver feedback in the right format
Bubble Sheets are designed to be a flexible alternative to other answer sheet solutions (like Scantron). Bubble Sheets provide the ability to:
- Digitally create answer key and change at any time as needed
- Print answer sheets as needed without physically storing or purchasing them
- Scan student submissions via any scanner on campus
- Easily edit bubbling mistakes electronically and systematically
- Provide quick scoring (including partial credit) on multiple choice and multiple select questions
- Supply rich targeted feedback on multiple choice
- Return graded work electronically with a few clicks
- Sync grades with Sakai
You can scan bubble sheets with any multifunction printer or standalone scanner. We’ve made a video tutorial showing how to use the most common departmental printer found on campus.
No, it will work for all disciplines, course sizes, and assignment types. Assignments that are open ended only or a mix of open-ended and multiple choice are easily handled. It also works well for instructors who want to quickly scan a document to know if a student completed it, rather than grading each question.
Here are a few highlights of using Gradescope for online/hybric assessments:
- Collect and grade your existing assignments, whether paper-based or fully online
- Many question types including paragraphs, proofs, diagrams, fill-in-the-blank, true/false, multiple choice, and more
- Flexible assignment settings (time limitations and extensions) for more secure assessment
Here’s an overview of using Gradescope for collecting paper-based work:
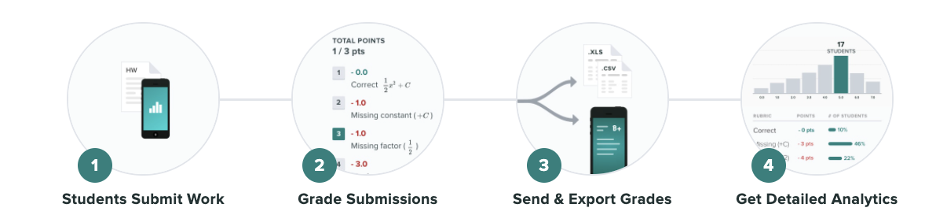
- Students submit work
- Grade submissions
- Send and export grades
- Get detailed analytics
Among many other assignment types, Gradescope offers the ability to collect and grade student code in any language. Here are a few highlights of Gradescope’s Programming Assignments:
- Ability to Autograde, Manually Grade (or a combination of the two) code and give students feedback with rubric and in-line commenting in real time
- Students can upload files directly to Gradescope or upload via their GitHub or Bitbucket accounts
- Determine commonalities among your students’ code with Code Similarity
Start with a low-stakes activity, maybe even an optional activity for students. What kind of assessment you choose also depends on if you are starting with a paper version that needs to be scanned or if students will do everything digitally.
Gradescope is a fairly intuitive program that has become easier to use with each update. Their tutorials and technical help are excellent. The process of learning the program will be less stressful if it is used for lower-stakes assignments before trying it on an exam. The heavy users on campus are often open to sharing tips and have a forum you can join through Microsoft teams to connect. Join the UNC Gradescope Teams site.
Instructor Quotes
I started using Gradescope a few years ago for grading tests in large classes, but now that we’re teaching online, I’m also using it for quizzes and problem sets that used to be submitted and graded on paper. My TAs and I are able to give richer feedback since we can reuse comments and rubric items, and our grading is more consistent. It’s easy to write math formulas in latex and the regrade feature helps us stay organized.
Linda Green
Teaching Assistant Professor, Mathematics
I started using Gradescope a couple of years ago in my smaller classes to grade short answer/essay questions on paper exams. Now I use it in all classes, small and large, for almost all assignments. It’s easy for the students to submit to and makes grading easy & fast. My IAs have been able to grade 60 papers in a fraction of the time that it used to take on Sakai and they’re really happy with it. It also makes just-in-time teaching far more reasonable in my small classes that have all open-ended assignments.
Rachel Penton
Teaching Assistant Professor, Psychology and Neuroscience
Grading by Gradescope allows our department to streamline large course grading parties. We can facilitate multiple people grading at the same, are giving better (more detailed) feedback to students and have easy ways to check that grading is consistent. With the integration with Sakai, I’m seeing time savings of approximately 30% each exam (which should increase for future semesters as assignments can be ported to future courses). And with the move to remote learning, all assignments in addition to exams are now on Gradescope. Students are familiar with the platform and the interface does not have a steep learning curve.
Jennifer Weinberg-Wolf
Teaching Assistant Professor, Physics and Astronomy
